ระบบฐานข้อมูลเบื้องต้นด้วย phpMyAdmin การทำงานร่วมกับ WordPress
CONTENTS
บทนำ
ในปฏิบัติการนี้เราจะทำการติดตั้ง MySQL Server, phpMyAdmin, และ WordPress ด้วย Docker โดยนักศึกษาจะทำตามลำดับขั้นตอนที่กำหนดให้และไม่จำเป็นเข้าใจคำสั่งต่าง ๆ ของ Docker ทั้งหมด ซึ่งไม่ใช่วัตถุประสงค์หลักของวิชานี้ ดังนั้นเราจะใช้ค่า config ของ Docker ต่าง ๆ ที่จำเป็นต้องใช้เท่านั้น
วัตถุประสงค์หลักในปฏิบัติการนี้คือนักศึกษาทุกคนจะต้องติดตั้ง MySQL Server, phpMyAdmin, และ WordPress โดยใช้คำสั่ง Docker ที่กำหนดให้ได้
Pre-Lab
ให้นักศึกษาเปิดโปรแกรม Docker โดยโปรแกรมจะแสดงหน้าจอดังแสดงต่อไปนี้
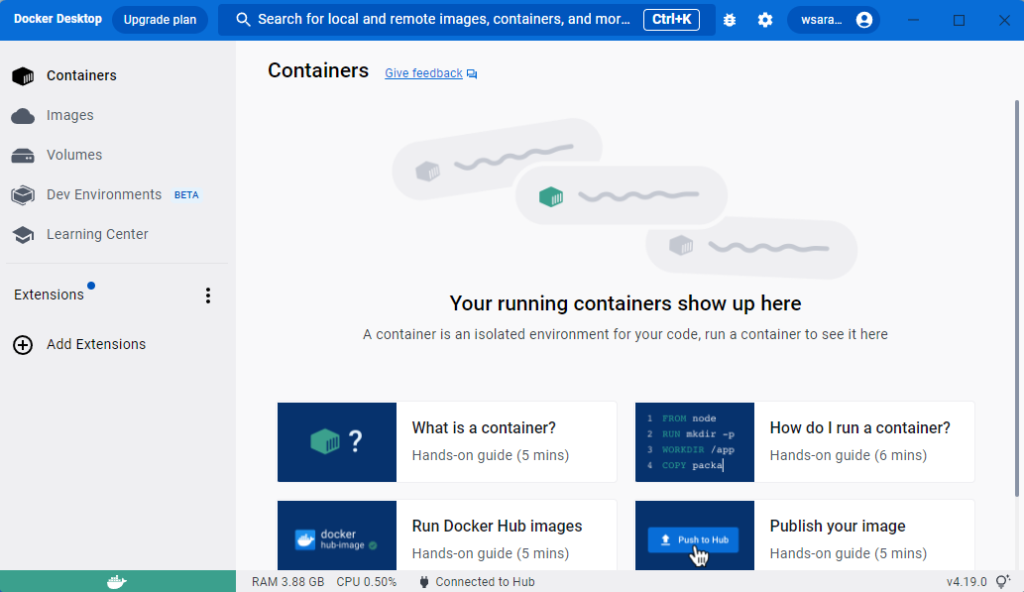
การติดตั้ง MySQL Server
การติดตั้ง MySQL Server ด้วย Docker ประกอบไปด้วยขั้นตอนต่าง ๆ ดังต่อไปนี้
ขั้นตอนที่ 1. ให้นักศึกษาสร้าง directory ชื่อ it241 ในเครื่องคอมพิวเตอร์ของตัวเอง เช่นสร้างไว้ที่ C:\workspaces\it241
PS C:\workspaces\it241> tree
C:.
└────workspaces
└───it241
ขั้นตอนที่ 2. ให้นักศึกษาสร้างไฟล์ชื่อ docker-compose.yaml ไว้ใน directory ที่นักศึกษาได้สร้างขึ้น เช่น C:\workspaces\it241\docker-compose.yaml
PS C:\workspaces\it241> tree
C:.
└────workspaces
└───it241
└───docker-compose.yaml
ขั้นตอนที่ 3. สร้าง MySQL Server service โดยพิมพ์คำสั่งดังต่อไปนี้ลงในไฟล์ docker-compose.yaml
version: "3.8" services: mysql: image: "mysql:8.0.33" restart: always volumes: - ./mysql-data:/var/lib/mysql environment: - MYSQL_ROOT_PASSWORD=1234- MYSQL_DATABASE=wordpress_db
การติดตั้ง phpMyAdmin service
ขั้นตอนที่ 1. เพิ่ม phpMyAdmin service โดยเพิ่มคำสั่งดังต่อไปนี้ในไฟล์ docker-compose.yaml ให้ต่อจาก mysql service
version: "3.8" services: mysql: image: "mysql:8.0.33" restart: always volumes: - ./mysql-data:/var/lib/mysql environment: - MYSQL_ROOT_PASSWORD=1234- MYSQL_DATABASE=wordpress_dbphpMyAdmin: image: phpmyadmin:latest restart: always ports: - "3001:80" depends_on: - mysql environment: - PMA_ARBITRARY=1
การติดตั้ง WordPress service
ขั้นตอนที่ 1. เพิ่ม WordPress service โดยเพิ่มคำสั่งดังต่อไปนี้ในไฟล์ docker-compose.yaml
version: "3.8" services: mysql: image: "mysql:8.0.33" restart: always volumes: - ./mysql-data:/var/lib/mysql environment: - MYSQL_ROOT_PASSWORD=1234- MYSQL_DATABASE=wordpress_dbphpMyAdmin: image: phpmyadmin:latest restart: always ports: - "3001:80" depends_on: - mysql environment: - PMA_ARBITRARY=1wordpress: image: wordpress:latest restart: always ports: - "3002:80" depends_on: - mysql environment: - WORDPRESS_DB_HOST=mysql - WORDPRESS_DB_USER=root - WORDPRESS_DB_PASSWORD=1234 - WORDPRESS_DB_NAME=wordpress_db volumes: - ./wordpress:/var/www/html- ./uploads.ini:/usr/local/etc/php/conf.d/uploads.ini
ขั้นตอนที่ 2. สร้างไฟล์ uploads.ini ไว้ที่เดียวกับไฟล์ docker-compose.yaml
C:.
└───workspaces
└───it241
├───mysql-data
│ └───...
├───WordPress_db
│ └───...
├───docker-compose.yaml
└───uploads.ini
ขั้นตอนที่ 3. กรอกข้อมูลในไฟล์ uploads.ini การกำหนดค่านี้จะทำให้สามารถติดตั้ง Extension หรือ Plugin โดยการ upload ขั้นตอนนี้จะทำให้ WordPress สามารถ download และติดตั้ง plugins ไฟล์ที่มีขนาดใหญ่ได้ ซึ่งปกติแล้ว PHP จะจำกัดขนาดไฟล์ในการ upload เพิ่มโค้ดดังแสดงต่อแสดงไปนี้
file_uploads = On
memory_limit = 500M
upload_max_filesize = 500M
post_max_size = 500M
max_execution_time = 600ขั้นตอนที่ 4. Start ทุก Docker services ด้วยคำสั่ง docker-compose up -d ดังแสดงต่อไปนี้
PS C:\workspaces\it241> docker-compose up -d
[+] Running 4/4
✔ Network it241_default Created 0.0s
✔ Container it241-mysql-1 Started 0.7s
✔ Container it241-wordpress-1 Started 1.2s
✔ Container it241-phpMyAdmin-1 Started 1.3sหลังจากรันคำสั่งรายการ files และ directories ใน C:\workspaces\it241\wordpress ควรแสดงดังต่อไปนี้
PS C:\workspaces\it241> treeC:. └────workspaces└───it241├───mysql-data│└───...├───wordpress│└───... └───docker-compose.yaml
ตรวจสอบความถูกต้องของการติดตั้ง
รายละเอียดของ services ต่าง ๆ ที่ปรากฎในหน้า Docker Desktop ทุก services จะต้องมีสถานะ Running ดังแสดงอต่อไปนี้
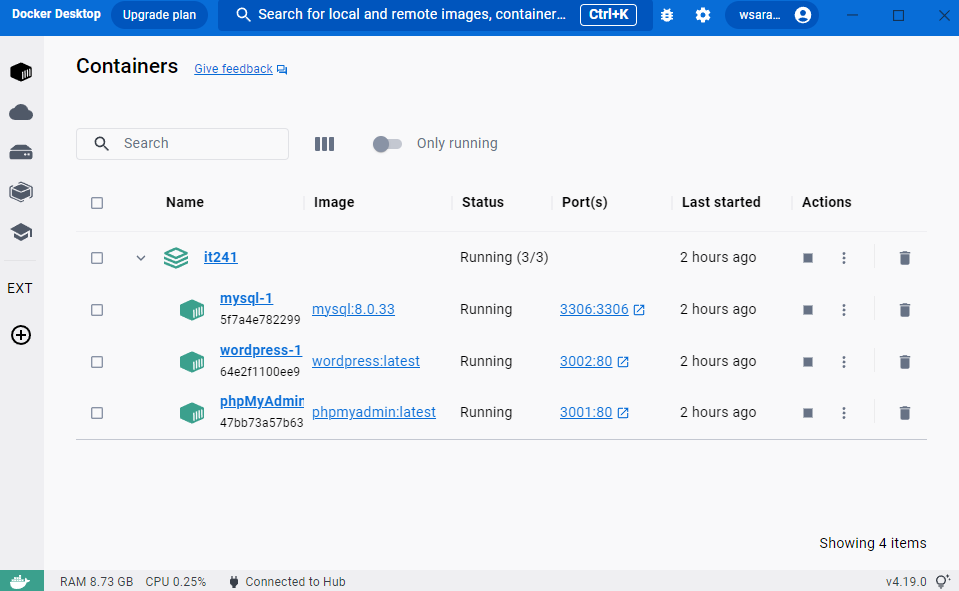
ขั้นตอนที่ 4. เพิ่มโค้ดในไฟล์ wp_config.php ด้วยโค้ดด้านล่างต่อไปนี้
C:.
└───workspaces
└───it241
├───mysql-data
│ └───...
├───WordPress_db
│ ├───...
│ ├───wp_config.php <<- แก้ไขไฟล์นี้
│ └───...
├───docker-compose.yaml
└───uploads.ini
แทรกโค้ดไปในตําแหน่งที่ กําหนดให้ดังต่อไปนี้ จะทําให้การติดตั้ง Extension สามารถติดตั้งได้โดยไม่ต้องใช้ FTP Protocol
...
/** The database collate type. Don't change this if in doubt. */
define('DB_COLLATE', getenv_docker('WordPress_DB_COLLATE', ''));
define('FS_METHOD', 'direct');
...
เข้าสู่ phpMyAdmin โดยพิมพ์ที่ url : http://localhost:3001
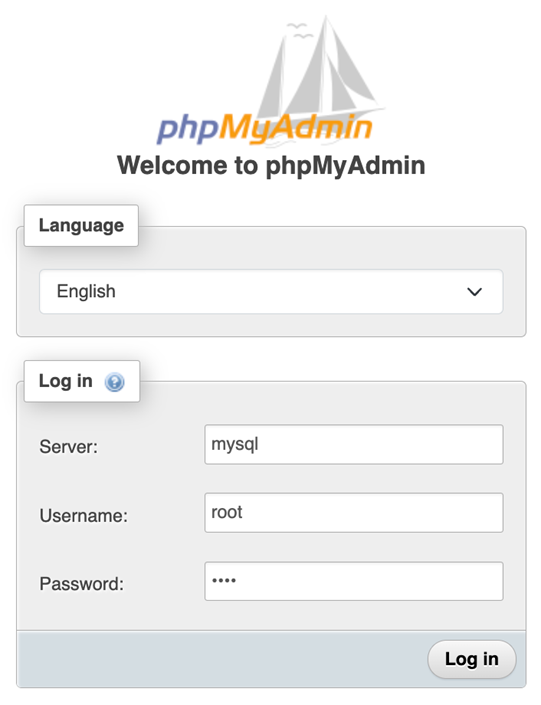
Server: mysql
Username: root
Password: 1234
เมื่อ login แล้วจะเข้าสู่หน้าจอ
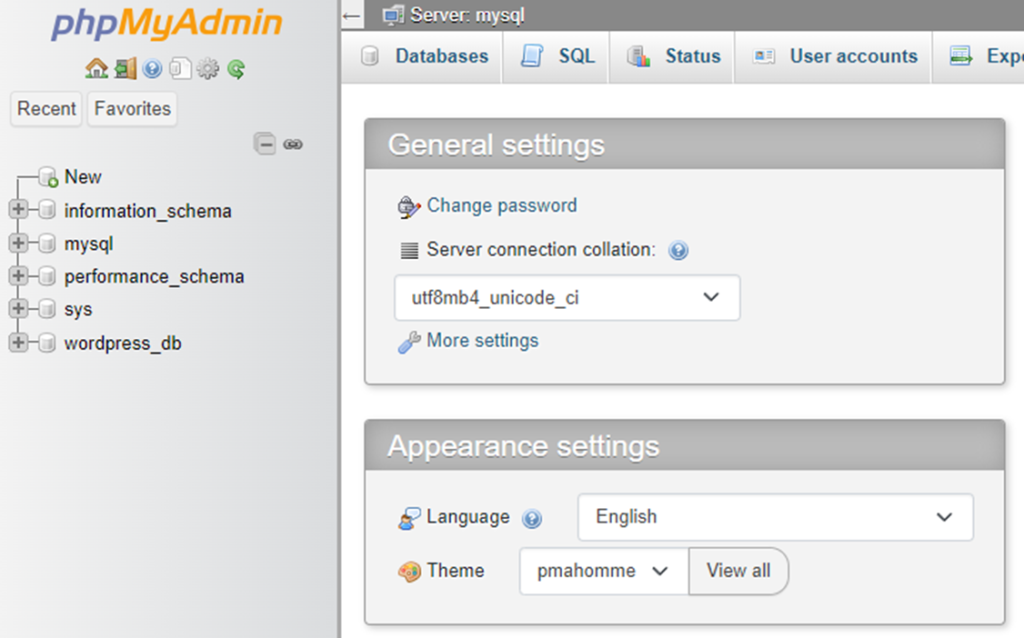
การตั้งค่า WordPress
เข้าสู่ WordPress โดยไปที่ url : http://localhost:3002/wp-admin จะปรากฎหน้าเว็บดังแสดงต่อไปนี้
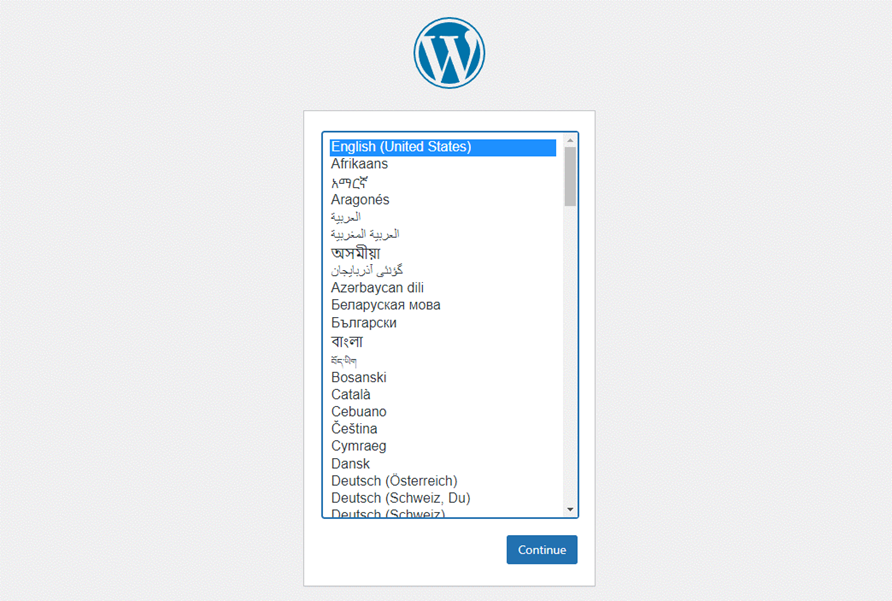
ให้เลื่อกรายการ English (United States) จากนั้นกดปุ่ม Continue จากนั้น WordPress จะแสดงหน้าจอให้ตั้งค่าครั้งแรกต่าง ๆ ดังแสดงต่อไปนี้
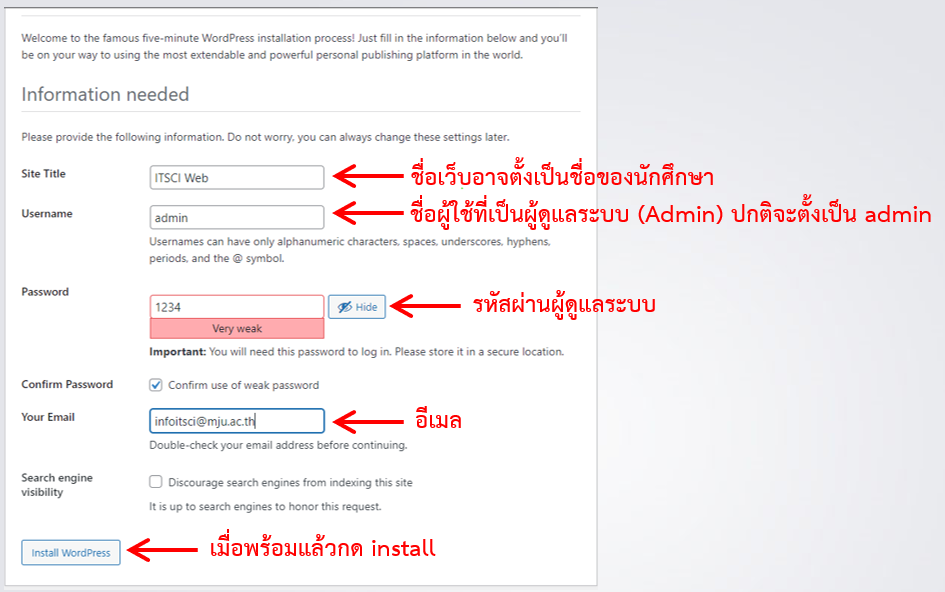
เมื่อกรอกข้อมูลเสร็จแล้ว
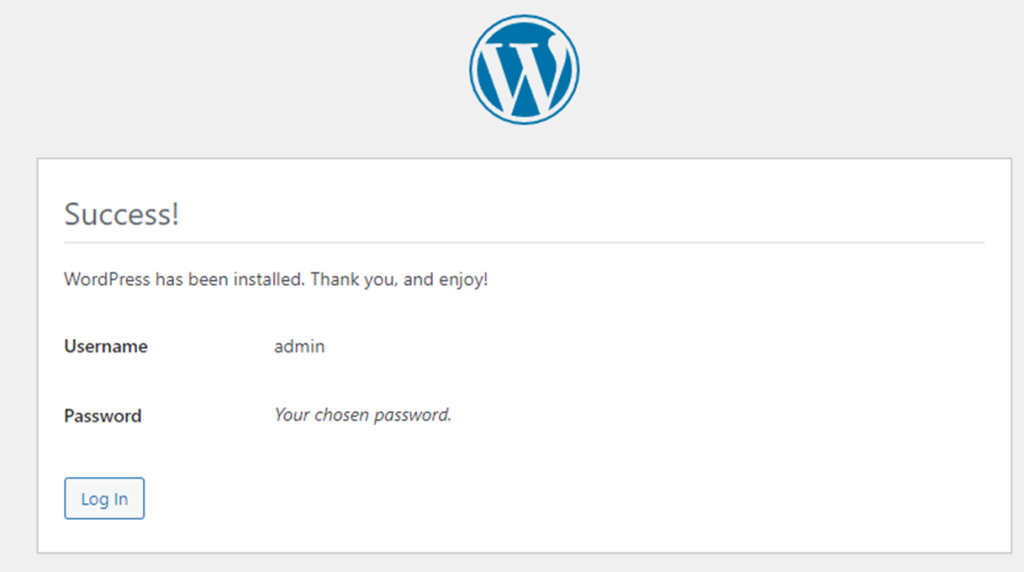
จะแสดงหน้าเว็บให้ลงชื่อเข้าสู่ระบบ ในตอนนี้เรามีแค่ผู้ใช้เดียวคือ Admin
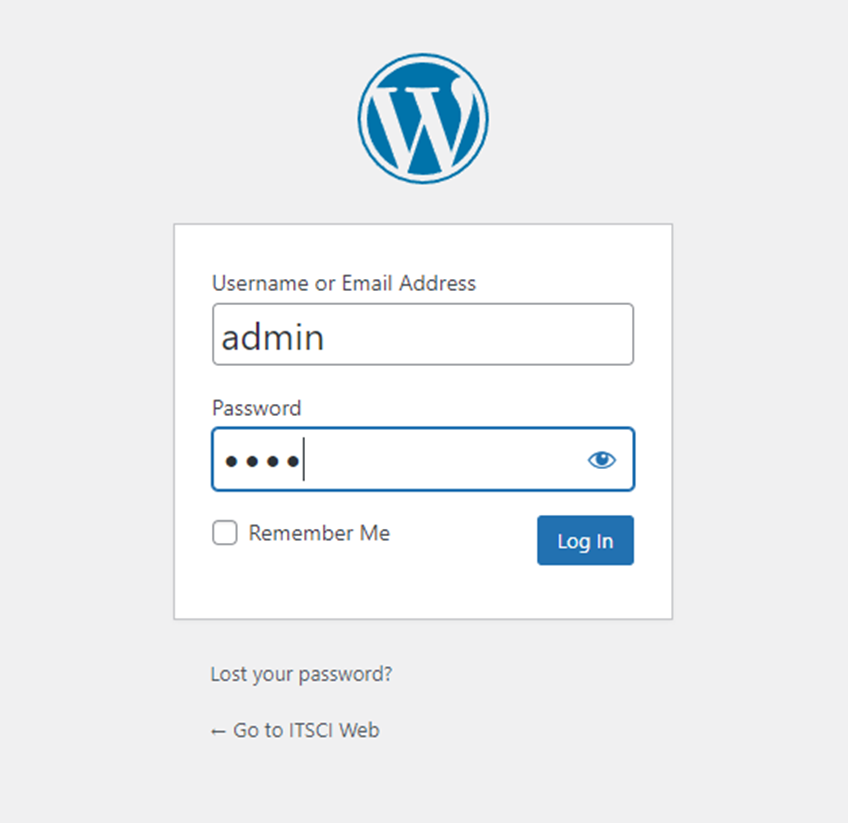
เมื่อเข้าสู่หน้าเว็บด้วยผู้ใช้ที่เป็น Admin จะมีรายการเมนูให้สร้าง post, page, media, user, และเครื่องมือต่าง ๆ
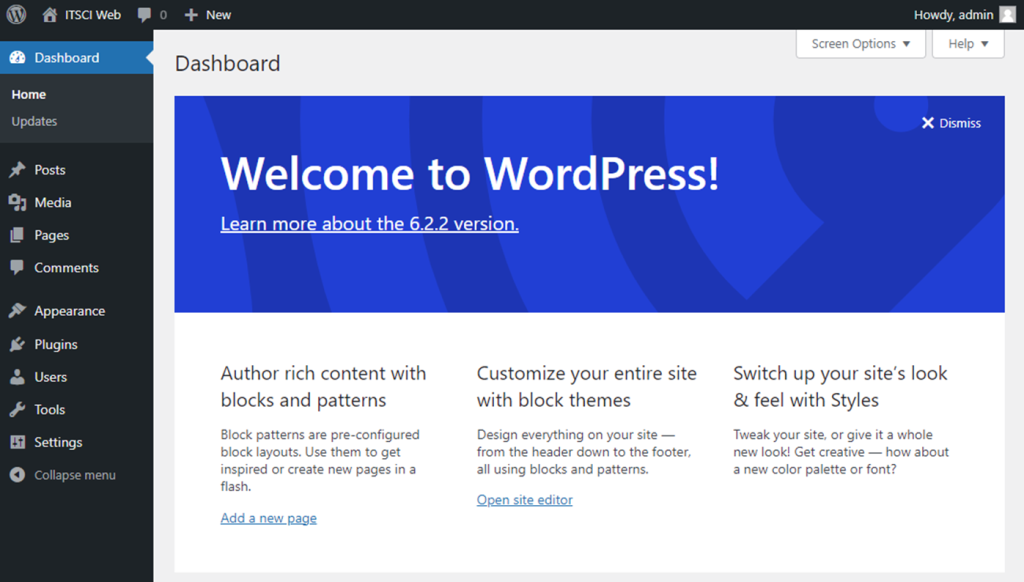
หากไม่ได้ลงชื่อเข้าสู่ระบบให้เข้าไปที่ลิงค์ url: http://localhost:3002
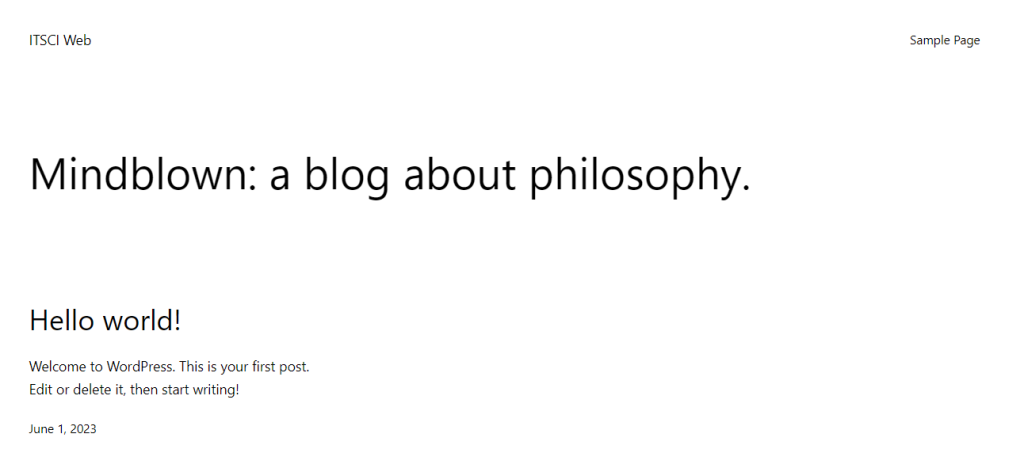
การกำหนดค่าเพิ่มเติมสำหรับ WordPress
ในขั้นตอนการติดตั้งส่วนขยายของ WordPress จำเป็นต้องโหลด source code จาก internet การกำหนดค่าต่อไปนี้จะทำให้ WordPress ทำการโหลดส่วนขยาย (extension) โดยตรงไม่ใช้ FTP ในการโหลด สามารถทำได้โดยกการเพิ่มโค้ดที่กำหนดให้ต่อไปนี้ ในไฟล์ wp_config.php
C:. └───workspaces └───it241 ├───mysql-data │ └───... ├───WordPress_db │ ├───... │ ├───wp_config.php <<- แก้ไขไฟล์นี้ │ └───... ├───docker-compose.yaml └───uploads.iniเพิ่ม "define('FS_METHOD', 'direct');" ลงไปไปไฟล์ wp_config.php ในตำแหน่งต่อไปนี้... /** The database collate type. Don't change this if in doubt. */ define('DB_COLLATE', getenv_docker('WordPress_DB_COLLATE', '')); define('FS_METHOD', 'direct'); ...
แบบฝึกหัดเพิ่มเติม
ให้นักศึกษาแก้ไขหน้า page “Simple Page” ของ WordPress โดยแสดงข้อมูล Profile ของนักศึกษาดังแสดงในตัวอย่างต่อไปนี้
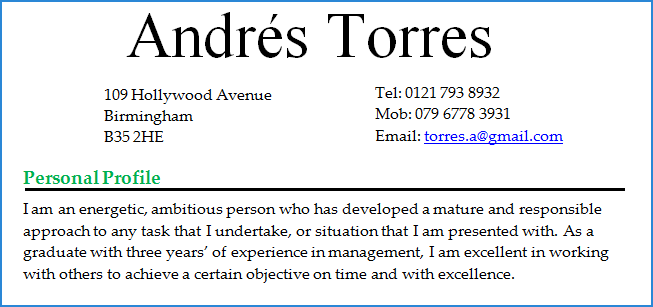
** นักศึกษาทำเป็นภาษาไทยหรืออังกฤษก็ได้
** ให้นักศึกษาเพิ่มเติมข้อมูลอื่น ๆ เช่น ประวัติการศึกษา ความสามารถพิเศษ และอื่น ๆ พร้อมทั้งตกแต่งให้สวยงาม